Value Server(バリューサーバー)| 初心者向けレンタルサーバー
プログラム開始
簡単スタートアップ
WordPressの移行(All-in-One WP Migrationの使用方法)
ここでは、例として同じドメイン名のまま移行する手順をご紹介します。
※サーバー移行後の動作確認が完了するまでは、他社様サーバーを解約しないで下さい。
※他社様サーバーの空き容量に余裕が無い場合、失敗する恐れがありますので、空き容量をご確認下さい。
1 不具合の発生を防止するため、予め他社様サーバーのWordPressを最新バージョンに更新します。
WordPressの管理画面にログインした後、左ナビの「更新」をクリックし、「WordPressの新しいバージョンがあります。」と表示されているか確認します。
表示がある場合は、「今すぐ更新」をクリックし、最新版にバージョンアップして下さい。
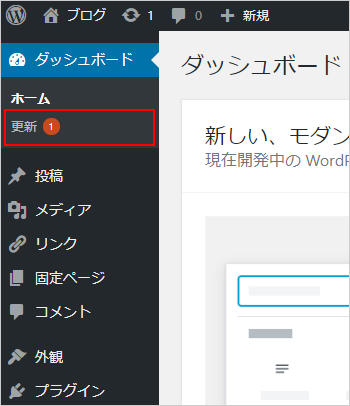
2 左ナビの「プラグイン」から「新規追加」をクリックします。

3 右上の検索窓に「All-in-One WP Migration」と入力し、検索結果に表示されるAll-in-One WP Migrationの「今すぐインストール」をクリックします。
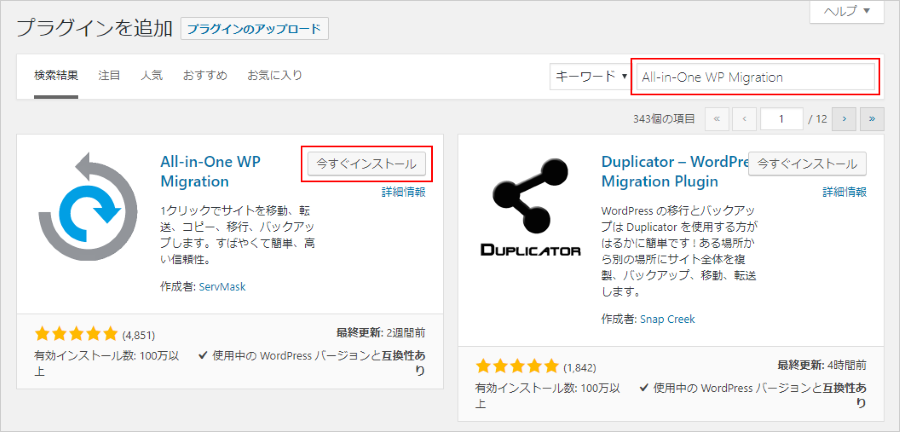
4 インストールの完了後に「有効化」をクリックすると完了です。
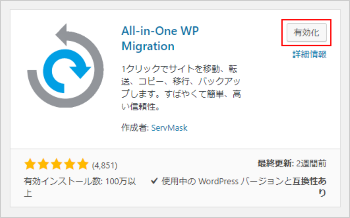
5 左ナビの「All-in-One WP Migration」から「エクスポート」をクリックします。

6「エクスポート先」をクリックすると展開されますので「ファイル」をクリックします。 エクスポートが開始されます。サイズによっては時間がかかる場合がありますので、しばらくお待ち下さい。
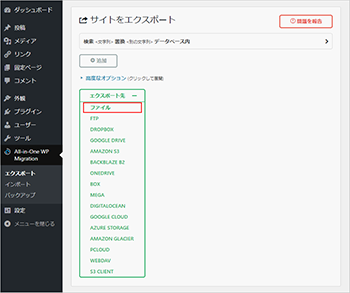
7 エクスポートが完了しました。
ファイルのダウンロードが可能になりますので、クリックしてダウンロードして下さい。ダウンロードしたファイルはインポート時に使用します。
※エクスポートファイルのサイズが512MBを超える場合、無料版のプラグインでインポートする事ができません。
ファイルサイズを小さくしたい場合は、メディアファイルをエクスポートの対象外とするために「高度なオプション」から「メディアライブラリをエクスポートしない(ファイル)」にチェックを入れてから、再度エクスポートをお試し下さい。
この手順でエクスポートした場合、エクスポートファイルにメディアファイルは含まれませんので、移行完了後にFTPなどで転送して下さい。
メディアファイルは、通常Wordpressのインストールディレクトリ配下の「/wp-content/uploads」フォルダに保存されています。

8 hostsファイル確認用のインデックスファイルを設置します。 ※事前にドメインウェブの設定を行なってください。 ※移行元サーバーとPHPのバージョンを合わせてください。バージョンが異なる場合、不具合が発生する可能性があります。 バリューサーバーにログインし、左メニューにある「FTP > ファイルマネージャ」をクリックし、「ファイルマネージャにログイン」をクリックします。
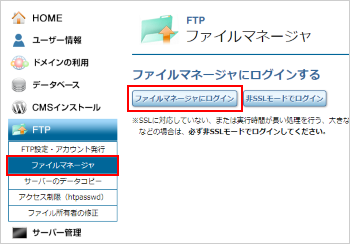
9 ドキュメントルートに移動し、「ファイル作成」をクリックします。

10 インデックスファイルを作成します。
① 新規ファイル名に「index.html」と入力します。
② 任意のテキストを入力します。
③「フロッピーディスク」のアイコンをクリックし、保存します。
④「矢印アイコン」をクリックして前の画面に戻ります。

11 インデックスファイルが作成されました。
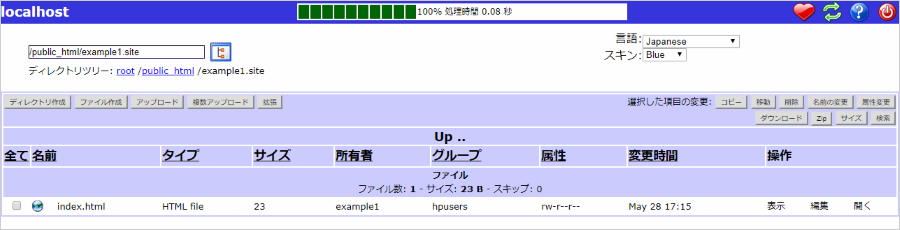
12 hostsファイルを設定します。
hostsファイルを使用することでドメインをバリューサーバーに向ける前に、独自ドメイン名で動作確認が行えます。
Webサイトを停止することなく移行することが可能です。
・hostsファイルの設定方法(Windows)
・hostsファイルの設定方法(Mac)
hostsファイルに、移行先のバリューサーバーのIPアドレスと独自ドメイン名を追記して下さい。
(例)157.7.184.30 example1.site
IPアドレスは、バリューサーバー左メニューにある「サーバー管理 > サーバーの仕様」からご確認ください。

13 ドメイン名でアクセスし、テスト用に設置したインデックスファイルが表示されましたら正常に設定が出来ております。
※確認が終わりましたらインデックスファイルは削除して下さい。
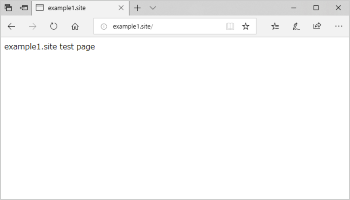
14 ※事前にMySQLの新規作成と、WordPressのインストールを行なってください。 上記の他社様サーバーでの手順と同様にWordPressを最新バージョンに更新し、プラグイン「All-in-One WP Migration」をインストールして有効化します。
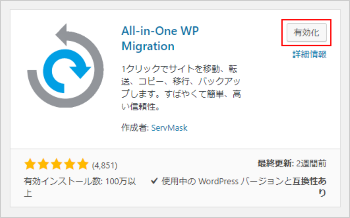
15 左ナビの「All-in-One WP Migration」から「インポート」をクリックします。

16「インポート元」をクリックすると展開されますので「ファイル」をクリックし、他社様サーバーでエクスポートしたwordpressファイルを選択します。
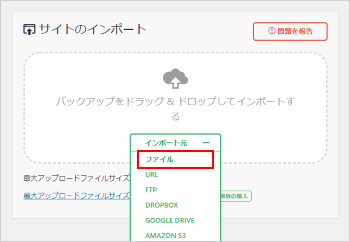
17 インポートの最終確認メッセージが表示されますので、「開始」をクリックします。

18 インポートが完了しました。「パーマリンク構造を保存する」をクリックします。 ※WordPressのログイン画面が表示されますので、他社様サーバーのWordPressで使用していたユーザー名とパスワードを入力してください。
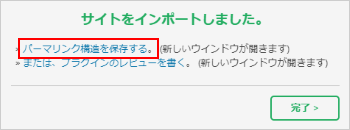
19 パーマリンク設定画面が表示されますので、画面の下の方にある「変更を保存」ボタンをクリックします。
※インポート完了画面で「パーマリンク構造を保存する」をクリックしなかった場合は、WordPressにログイン後に左ナビの「設定 > パーマリンク設定」をクリックしてお進み下さい。
※他社様サーバーでメディアファイルをエクスポートしなかった場合は、FTPなどでバリューサーバーに転送して下さい。

20
最後にドメインを移行先のバリューサーバーに向けます。
※インターネット上に反映するまで数時間から72時間程度お待ち下さい。
hostsファイルに追記した設定を削除した後に、http:// ドメイン名 / でアクセスし、正常にWebサイトが表示されましたら移行作業は完了です。







