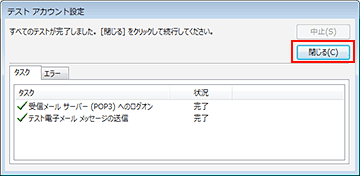Value Server(バリューサーバー)| 初心者向けレンタルサーバー
プログラム開始
簡単スタートアップ
メーラーの設定[Outlook 2010]
1 Outlook2010を起動し、「ファイル」→「情報」の「アカウントの追加」を押す。
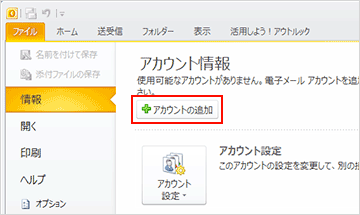
2 電子メールアカウントを設定します。
*サーバー情報は、弊社よりお送りした「本登録完了のお知らせ」メールに記載されております。
パスワードはメールアカウント作成時のものになります。
| 氏名 | 任意の名前 |
|---|---|
| 電子メールアドレス | メールアドレス 例)taro@yamada.jp |
| パスワード | パスワード |
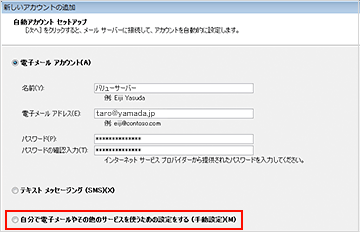
「自分で電子メールやその他のサービスを使うための設定をする」にチェックを入れ、「次へ」を押す。
3 「インターネット電子メール」にチェックを入れて、「次へ」を押す。
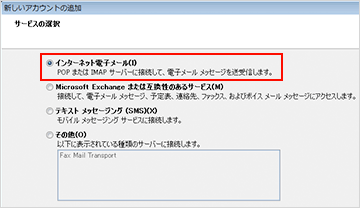
4 サーバー情報とメールサーバーへのログオン情報を入力し、さらに「詳細設定」を押します。
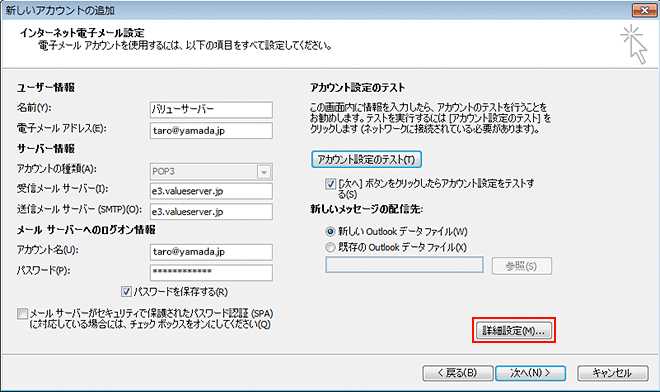
| サーバー情報 | アカウントの種類 | POP3 |
|---|---|---|
| 受信メールサーバー | POPサーバー | |
| 送信メールサーバー | SMTPサーバー |
| メールサーバーへの ログオン情報 |
アカウント名 | メールアドレス |
|---|---|---|
| パスワード | パスワード |
5 送信サーバーのタブをクリックし、「送信サーバー(SMTP)は認証が必要(受信メールサーバーと同じ設定を使用する)」にチェックを入れる。

6 受信・送信サーバ設定は、非SSL接続とSSL(暗号化)接続の2通りがあります。
非SSL接続
詳細設定のタブをクリックし、下記の通りに設定します。
| 受信サーバー(POP3) | 110 |
|---|---|
| 送信サーバー(SMTP) | 587 |

SSL(暗号化)接続
詳細設定のタブをクリックし、下記の通りに設定します。

| 受信サーバー(POP3) | 995 「このサーバーは暗号化された接続(SSL)が必要」にチェックを入れます。 |
|---|---|
| 送信サーバー(SMTP) | 465 使用する暗号化接続の種類「SSL」を選択します。 |
7 「次へ」を押します。

8 テストアカウント設定が完了しましたら、「閉じる」を押します。

メーラーの設定[Outlook 2013]
1 Outlook2013を起動し、「ファイル」→「情報」の「アカウントの追加」を押す。

2 電子メールアカウントを設定します。
*サーバー情報は、弊社よりお送りした「本登録完了のお知らせ」メールに記載されております。
パスワードはメールアカウント作成時のものになります。
| 氏名 | 任意の名前 |
|---|---|
| 電子メールアドレス | メールアドレス 例)taro@yamada.jp |
| パスワード | パスワード |

「自分で電子メールやその他のサービスを使うための設定をする」にチェックを入れ、「次へ」を押す。
3 「POPまたはIMAP」にチェックを入れて、「次へ」を押します。
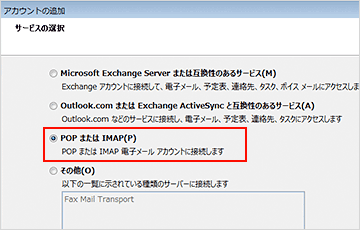
4 POPとIMAPのアカウント設定をします。
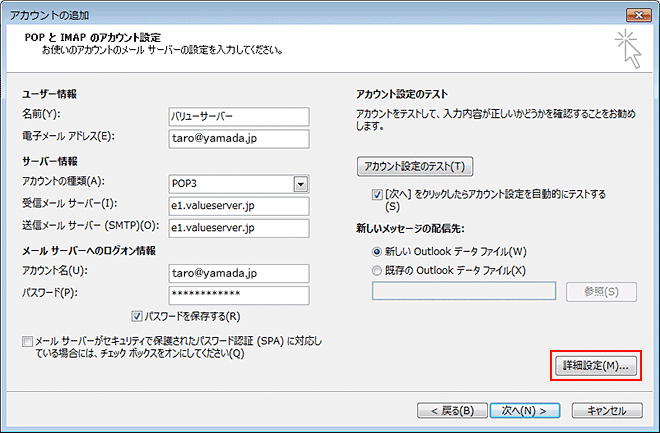
| サーバー情報 | アカウントの種類 | POP3 |
|---|---|---|
| 受信メールサーバー | POPサーバー | |
| 送信メールサーバー | SMTPサーバー |
| メールサーバーへの ログオン情報 |
アカウント名 | メールアドレス |
|---|---|---|
| パスワード | パスワード |
入力後、「詳細情報」を押します。
5 送信サーバーのタブをクリックし、「送信サーバー(SMTP)は認証が必要」と「受信メールサーバーと同じ設定を使用する」にチェックを入れます。

6 受信・送信サーバ設定は、非SSL接続とSSL(暗号化)接続の2通りがあります。
非SSL接続
詳細設定のタブをクリックし、下記の通りに設定します。
| 受信サーバー(POP3) | 110 |
|---|---|
| 送信サーバー(SMTP) | 587 |
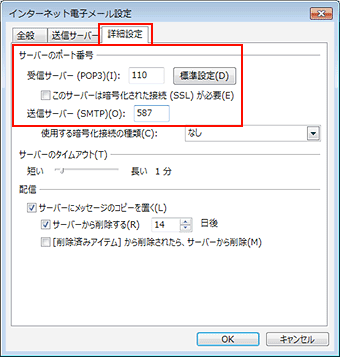
SSL(暗号化)接続
詳細設定のタブをクリックし、下記の通りに設定します。
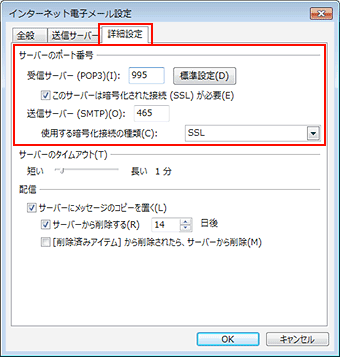
| 受信サーバー(POP3) | 995 「このサーバーは暗号化された接続(SSL)が必要」にチェックを入れます。 |
|---|---|
| 送信サーバー(SMTP) | 465 使用する暗号化接続の種類「SSL」を選択します。 |
7 「次へ」を押します。

8 テストアカウント設定が完了しましたら、「閉じる」を押します。