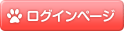まるっとブログシステム操作マニュアル
画像を登録する
1①左メニューより「メディアの管理」→「新規追加」をクリックしてメディアのアップロードページを表示します。
②アップする画像をドロップします。
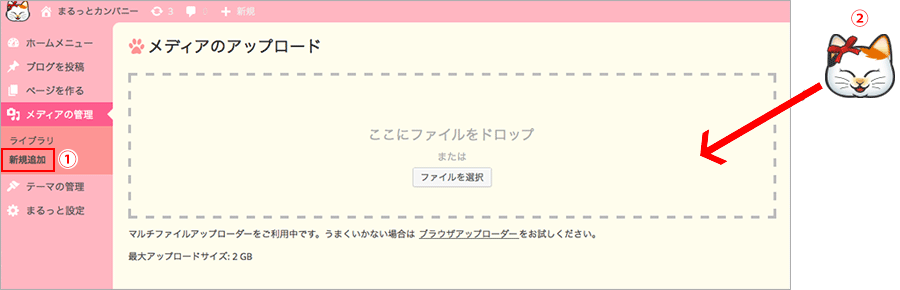
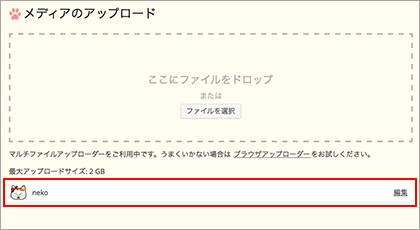
2画像のアップが終了しましたら下部に画像が表示されます。

3①左メニューより「メディアの管理」→「ライブラリ」をクリックして、画像管理ページを表示します。
②アップした画像が追加されました。
※画像の他、FLASHムービーやPDF、WORDやEXCELなども登録できます。
登録した画像の管理
1①左メニューより「メディアの管理」→「ライブラリ」をクリックして画像管理ページを表示します。
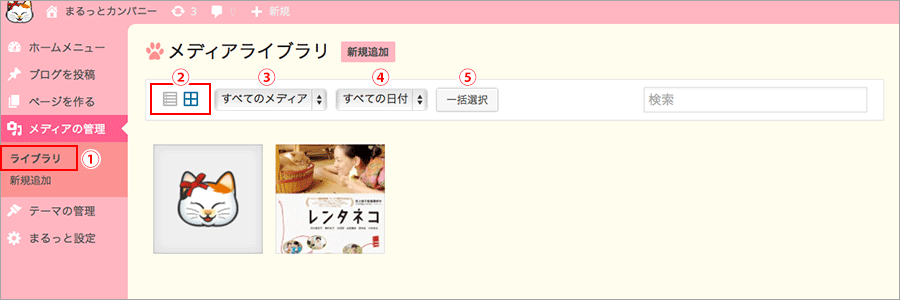
| 番号 | 機能名 | 説明 |
|---|---|---|
| ② | 表示切替 | 登録したメディアの表示を「リスト/アイコン」に切替えます。 |
| ③ | メディア選択 | プルダウンより「すべてのメディア/画像/音声/動画/未添付」を選択して、表示する種類をソートします。 |
| ④ | 日付選択 | メディアをアップロードした日付で表示します。 |
| ⑤ | 一括選択 | 画像を一括選択し、まとめて削除することができます。 |
2編集したい画像上でカーソルをクリックしてください。下図の様な画像編集画面が表示されます。

| 番号 | 機能名 | 説明 |
|---|---|---|
| ① | タイトル | 画像名を付けておくと、画像管理する際に便利です。 |
| ② | 代替えテキスト | ALTタグです。画像が非表示の際に入力したテキストが表示されます。 |
| ③ | アップロード先 | 画像をアップロードした投稿記事の編集画面が表示されます。 |
| ④ | 添付ファイルのページを表示 | 画像をアップロードした投稿記事画面が表示されます。 |
| ⑤ | さらに詳細を編集 | 画像をさらに詳細に編集することができる画面が表示されます。 |
| ⑥ | 完全に削除 | 画像を削除します。 |

3編集が終了しましたら、空いたスペースでカーソルをクリックしてください。
右上に「保存しました」と表示されたら完了です。